[AWS] AWS 프리티어 인스턴스 EC2 생성 및 접속 해제/중지

AWS를 이용한 웹 서버를 만들어 보겠습니다.
EC2 서비스, 프리 티어(free tier)로 생성할 예정입니다.
그전에 EC2에 대한 개념적인 설명을 먼저 진행하겠습니다.
1. EC2
1-1. EC2란?
Elastic Compute Cloud의 약자로 가상 서버 기능을 제공하는 클라우드 서비스를 의미합니다.
가상 서버 기능을 제공하는 클라우드 서비스이며 AWS의 물리적 서버를 가상화 기술을 이용하여 사용자들이 공동으로 사용할 수 있도록 해줍니다. 또한 온프레미스 환경에서 Window 서버와 LINUX 서버와 동일한 서비스를 제공합니다.

1-2. EC2 인스턴스 개요
인스턴스 : 클라우드의 가상 서버


우리가 사용할 프리티어에 알맞은 버전은 t2.micro 입니다.
t는 가장 범용적으로 쓰이는 무료 버전의 인스턴스 패밀리이고, 세대는 2세대이며 인스턴스 크기는 실습을 위해 micro를 사용합니다.
1-3. EC2 인스턴스 유형
AWS EC2 인스턴스 기본 구성 요소는 다음과 같습니다.

1-4. EC2 수명주기
- 생성된 인스턴스의 주요 상태
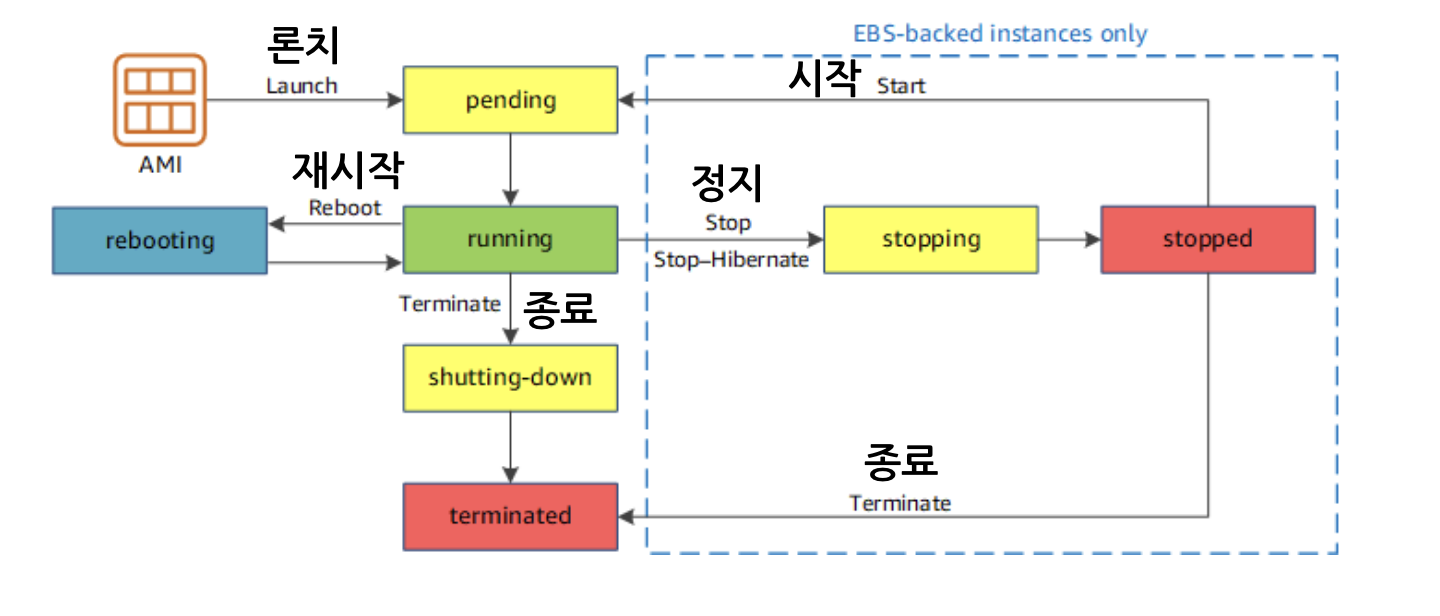
- 실행중(Running)
- 인스턴스 동작 중 상태
- 과금 발생
- 정지/종료/리부트 명령으로 상태 전이 가능
- 정지됨(Stopped)
- 중지된 상태 -> 종료와 다름
- EBS 볼륨을 루트로 사용하는 인스턴스만 가능
- 과금 안 됨
- 시작/종료 명령으로 상태 전이 가능
- 종료됨(Terminated)
- 인스턴스가 완전히 제거된 상태
- 시작이나 정지 불가능
- 과금 안 됨
- 개인용 pc에서의 삭제의 개념
2. EC2 생성하기
AWS 홈페이지에서 EC2를 생성하는 방법을 알아보겠습니다.
2-1. EC2 생성하기
1. AWS EC2로 들어가기
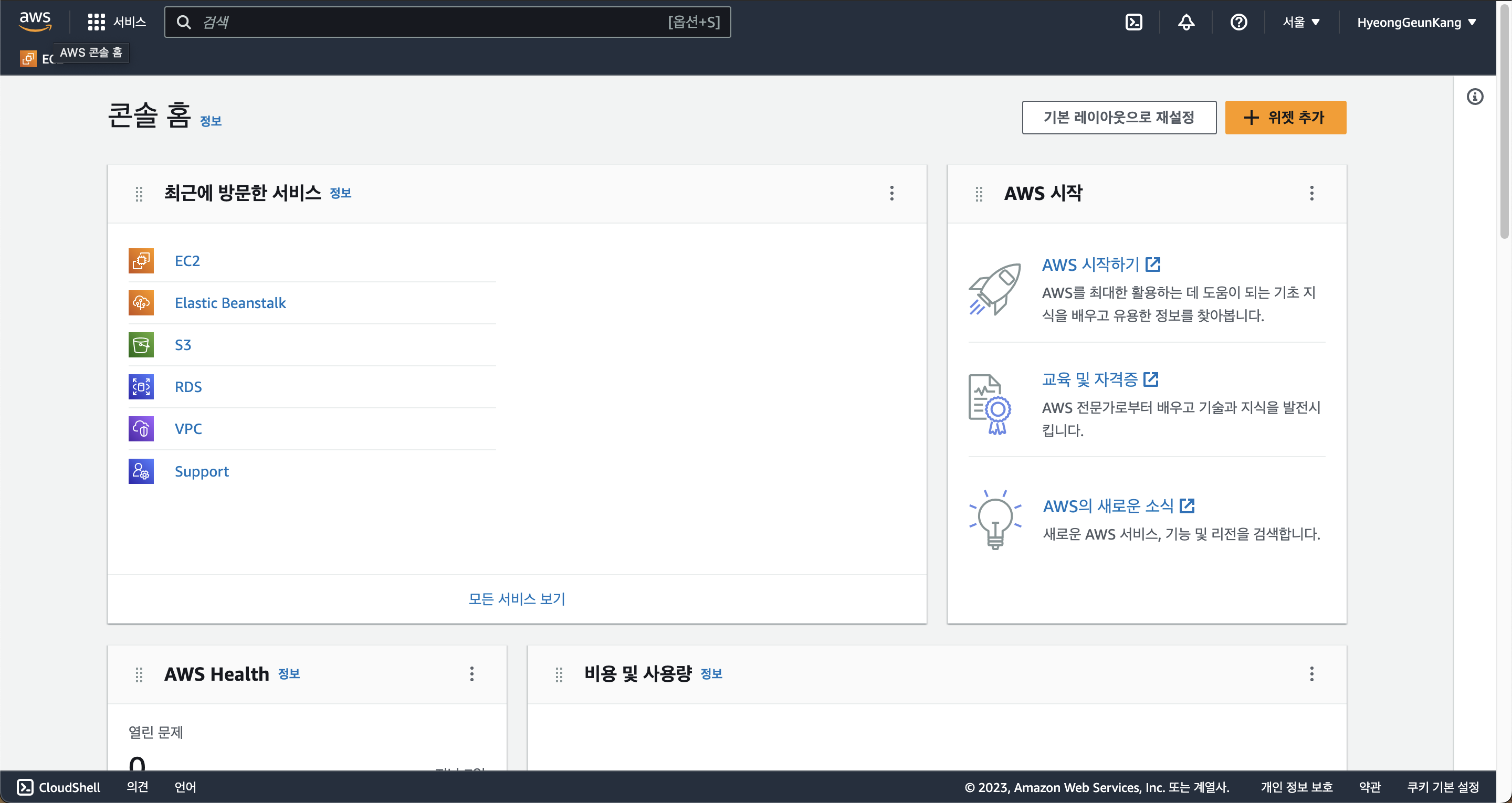
2. 인스턴스 시작을 클릭합니다(주황색 버튼)

3. 생성하고자 하는 EC2 인스턴스의 이름을 적어줍니다.
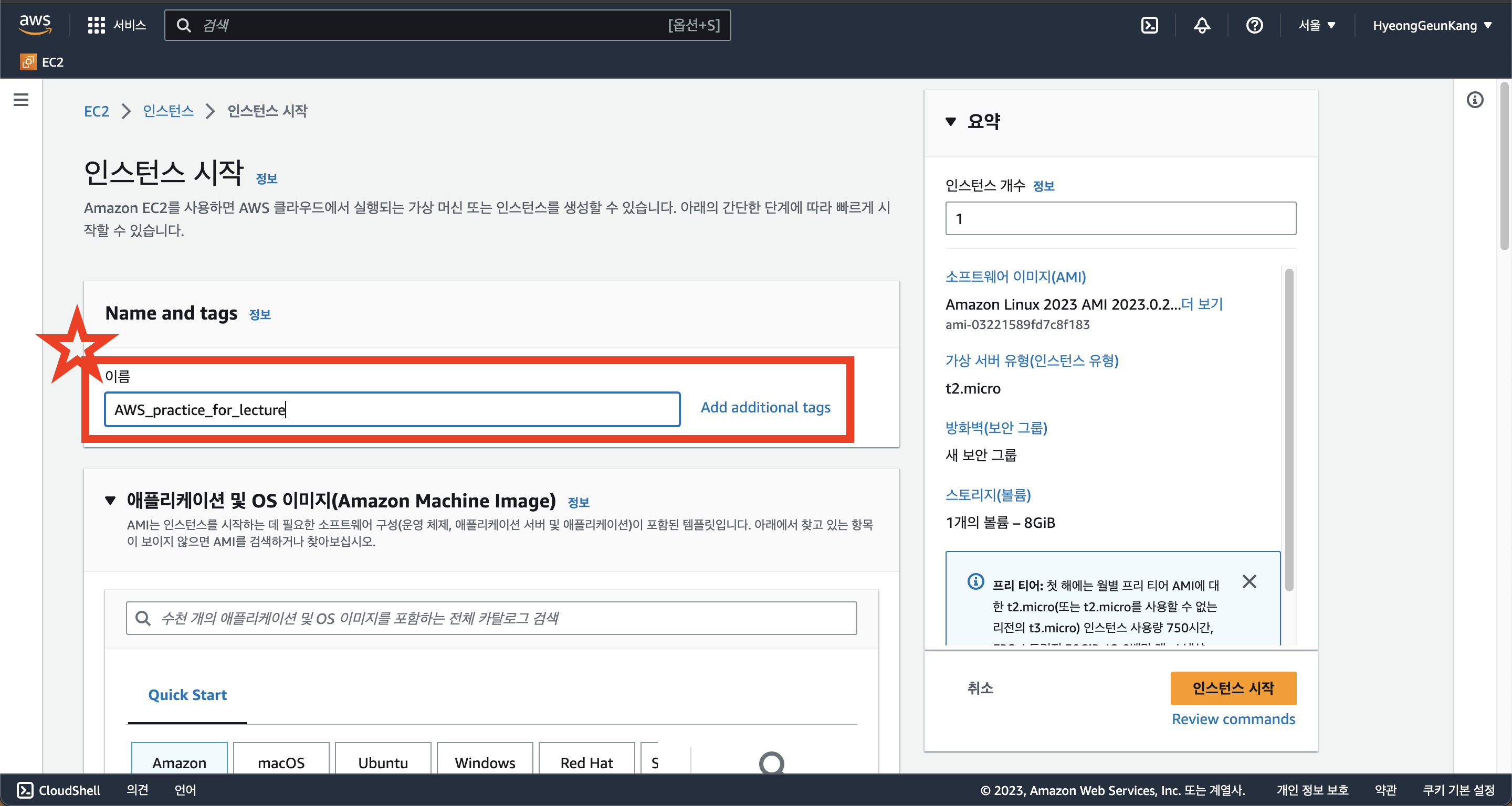
4. OS이미지를 선택해줍니다.

저는 우분투(Ubuntu)를 선택했고, 20.04 LTS를 선택했습니다.(프리 티어 사용 가능 버전을 선택해야 합니다!!)
(그리고 pro버전이 아닌 ami를 선택해야 합니다.)
아래 사진의 설명 부분 처럼 프리 티어 사용 가능이지만 Ubuntu Server Pro를 선택하시면 안됩니다. ㅜㅜ(소액 결제가 되어서 문의 해본 결과 pro버전은 사용시 무료 혜택을 받지 못한다고 합니다.)
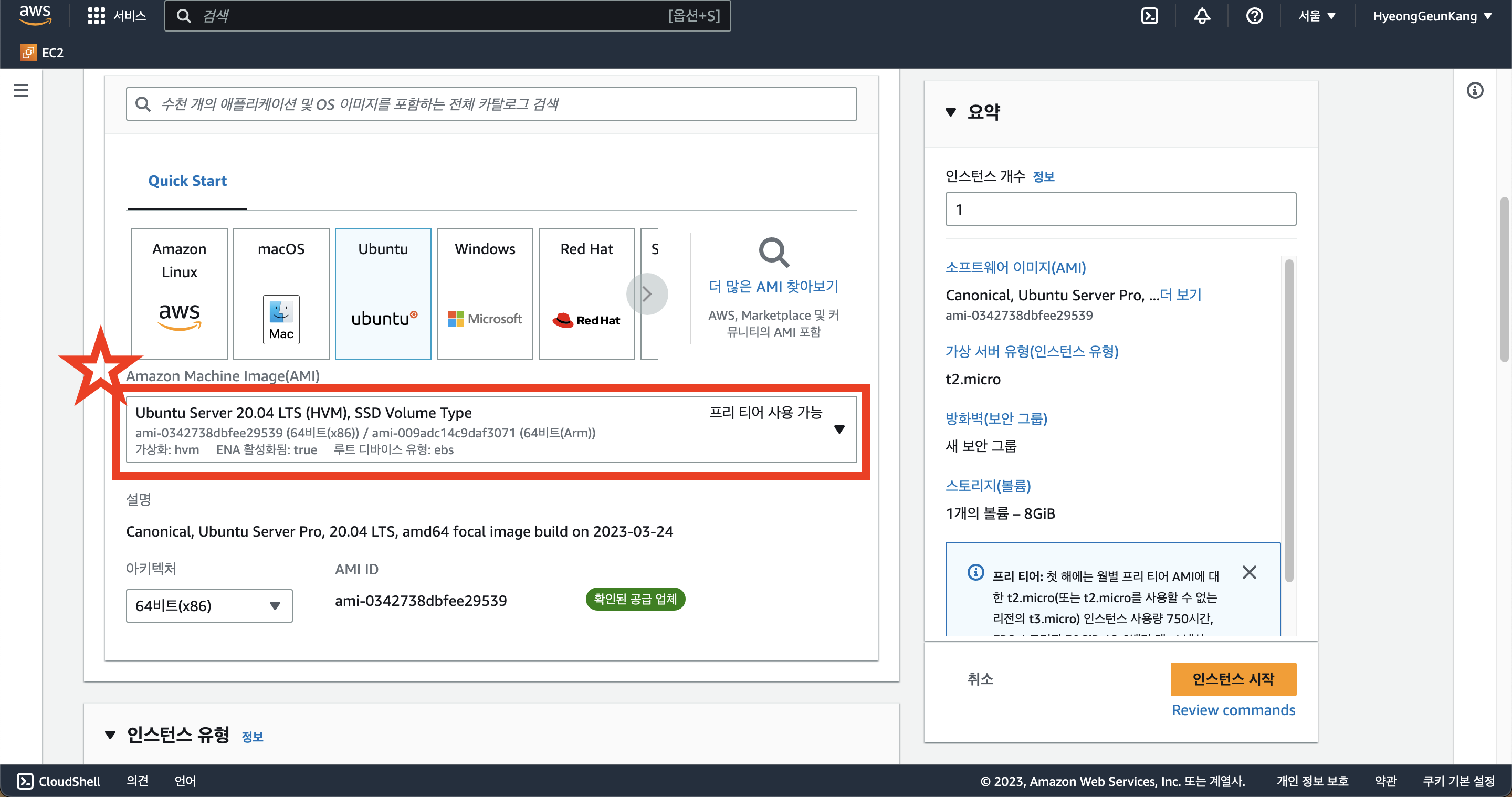
5. 인스턴스 유형을 선택해줍니다.

저는 t2.micro를 선택했습니다(마찬가지로 프리 티어 사용 가능 모델을 선택했습니다)
6. 키페어 생성 및 선택
키페어는 EC2 서버로 접속시 반드시 필요한 인증서입니다. 다시 발급 받을 수 없기 때문에 꼭 백업을 해놓도록 합시다.
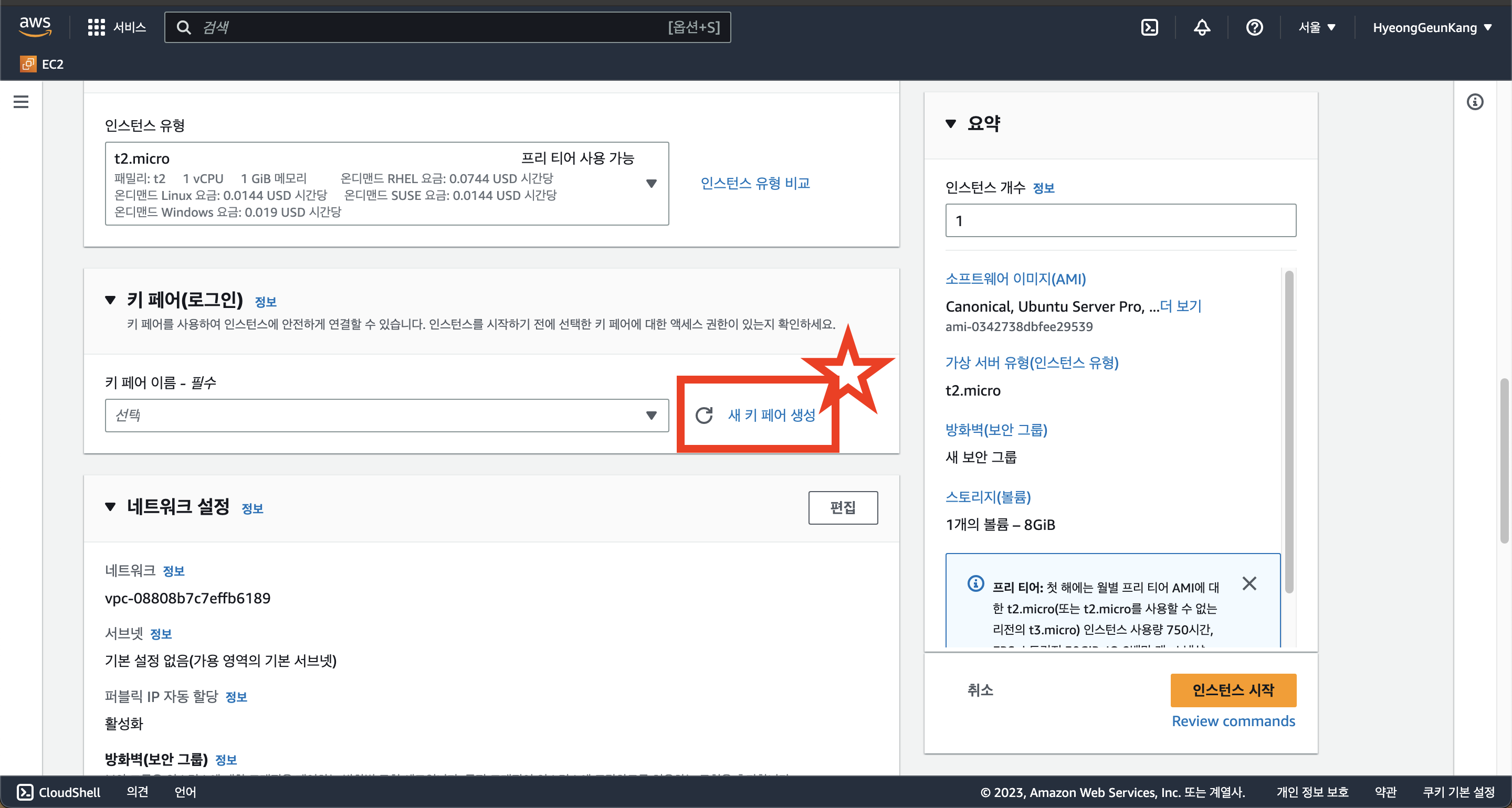
새 키 페어 생성 버튼을 클릭해 줍시다.
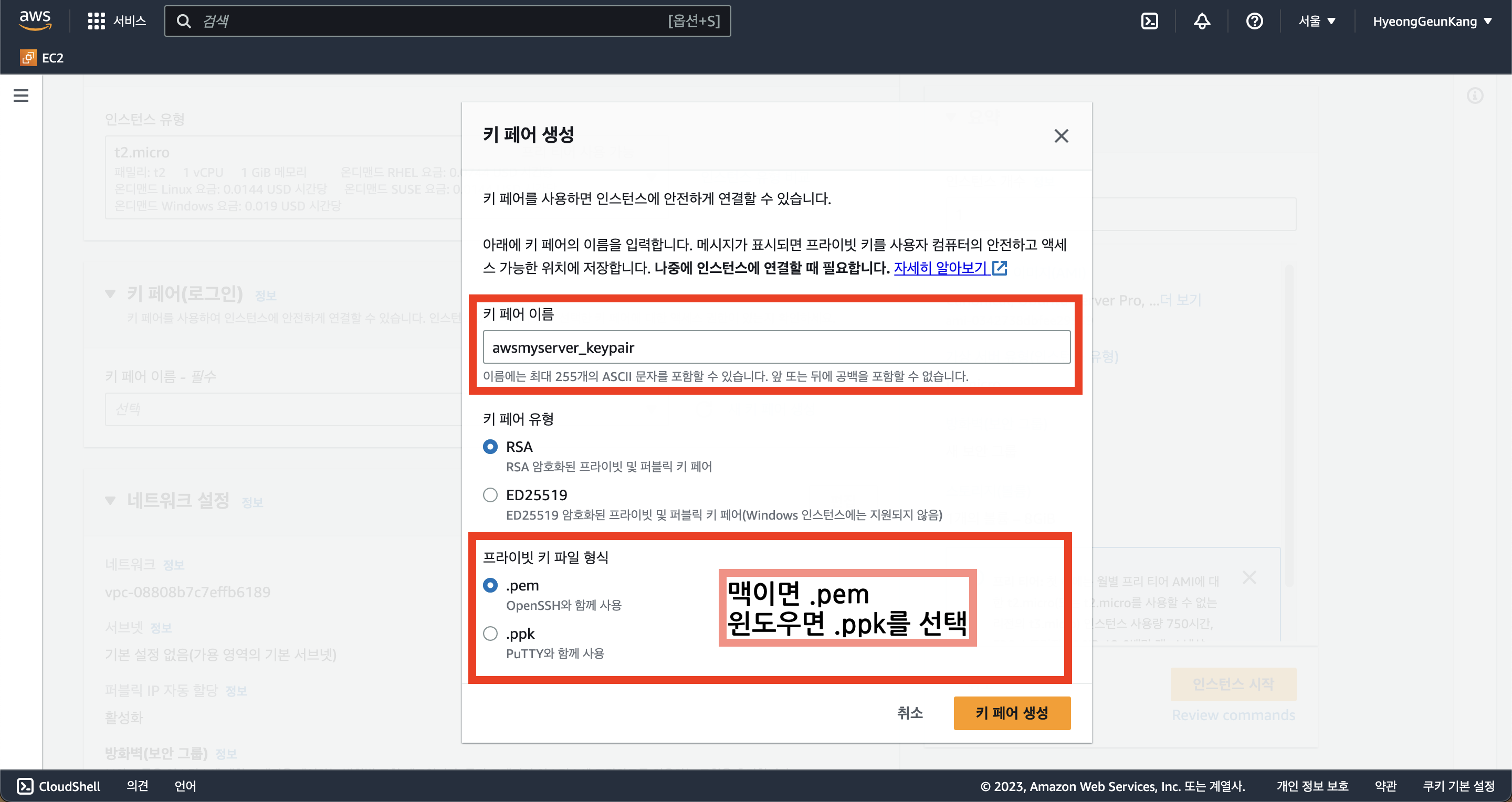
키 페어 이름을 입력하고(자신이 원하는 이름) 프라이빗 키 파일 형식을 맥이면 .pem, 윈도우라면 .ppk를 선택해 줍니다.
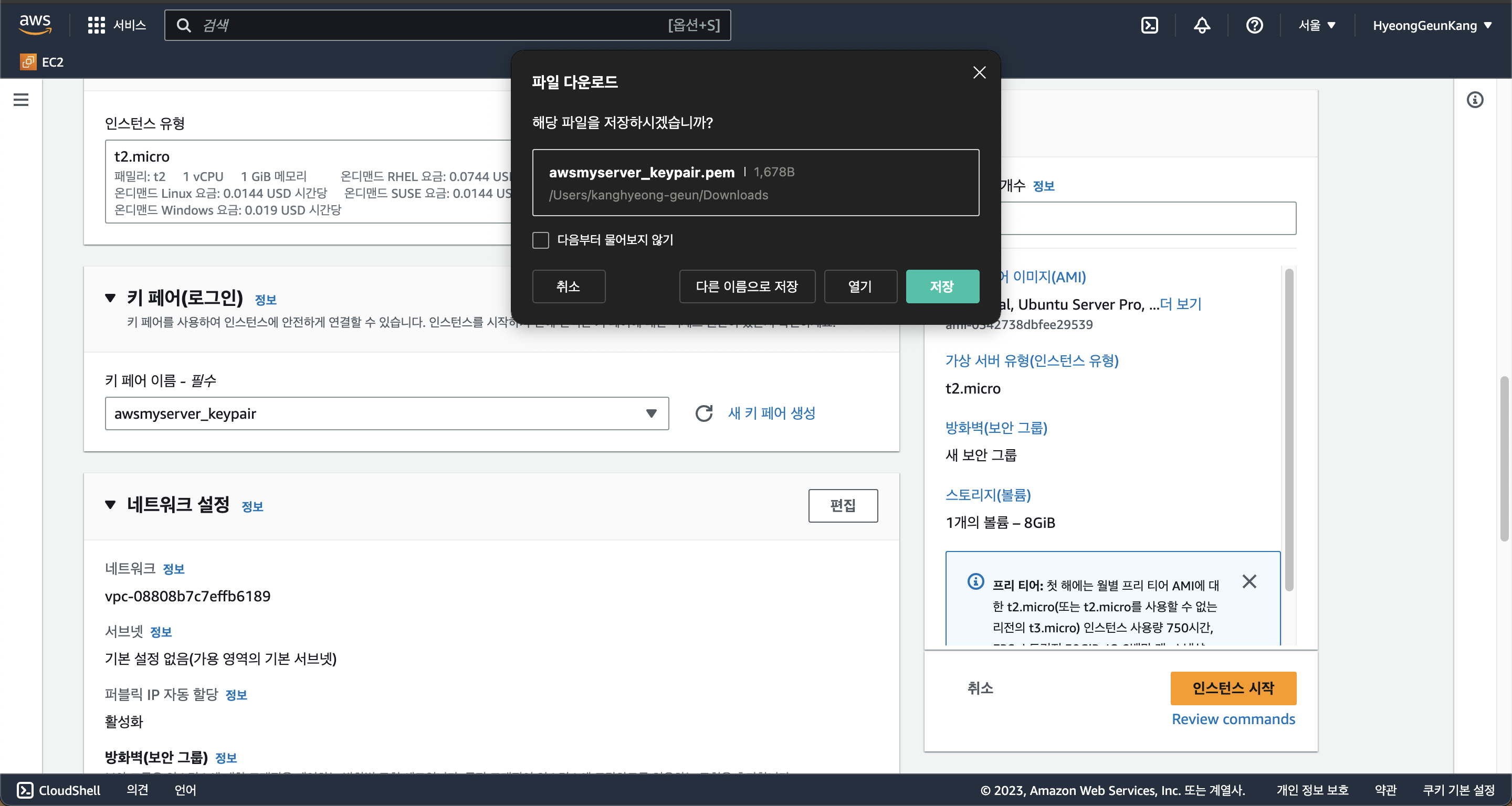
저는 맥이므로 .pem을 선택했고 키 페어 생성 버튼을 누르면 해당 파일을 저장할 거냐고 묻는 창이 나오게 됩니다.
7. 네트워크 설정

위치 무관을 선택하고 다른 모든 것들을 디폴트 값으로 놔둡니다.
8. 스토리지 구성하기
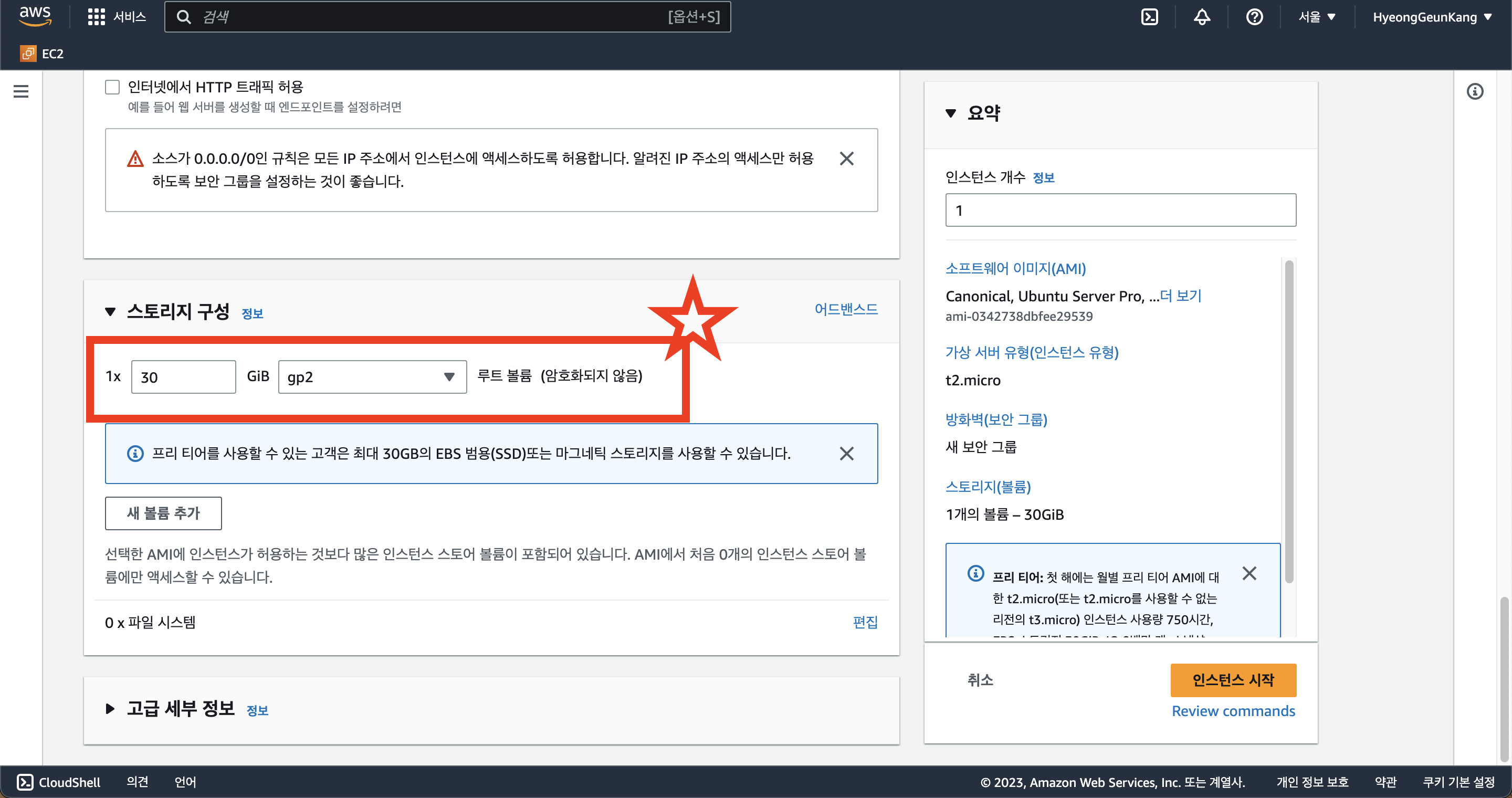
프리 티어 사용자가 사용할 수 있는 최대값인 30GB로 설정해 줍니다.
9. 인스턴스 시작버튼으로 생성하기

10. 인스턴스 생성 완료 및 모든 인스턴스 보기
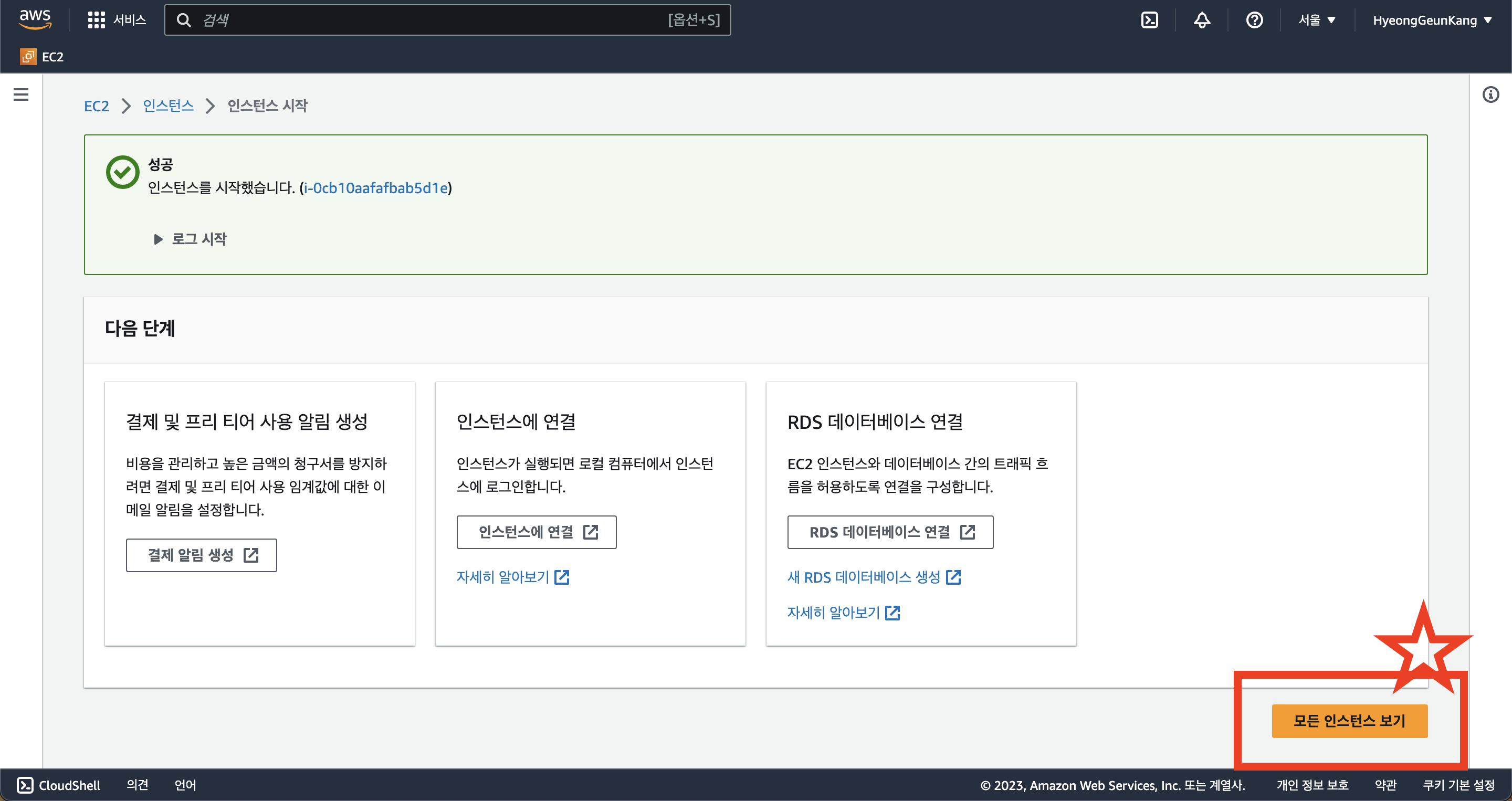
11. 인스턴스 상태 '실행 중' 확인하기 & 인스턴스 ID 클릭

12. 인스턴스 연결 버튼 클릭!!
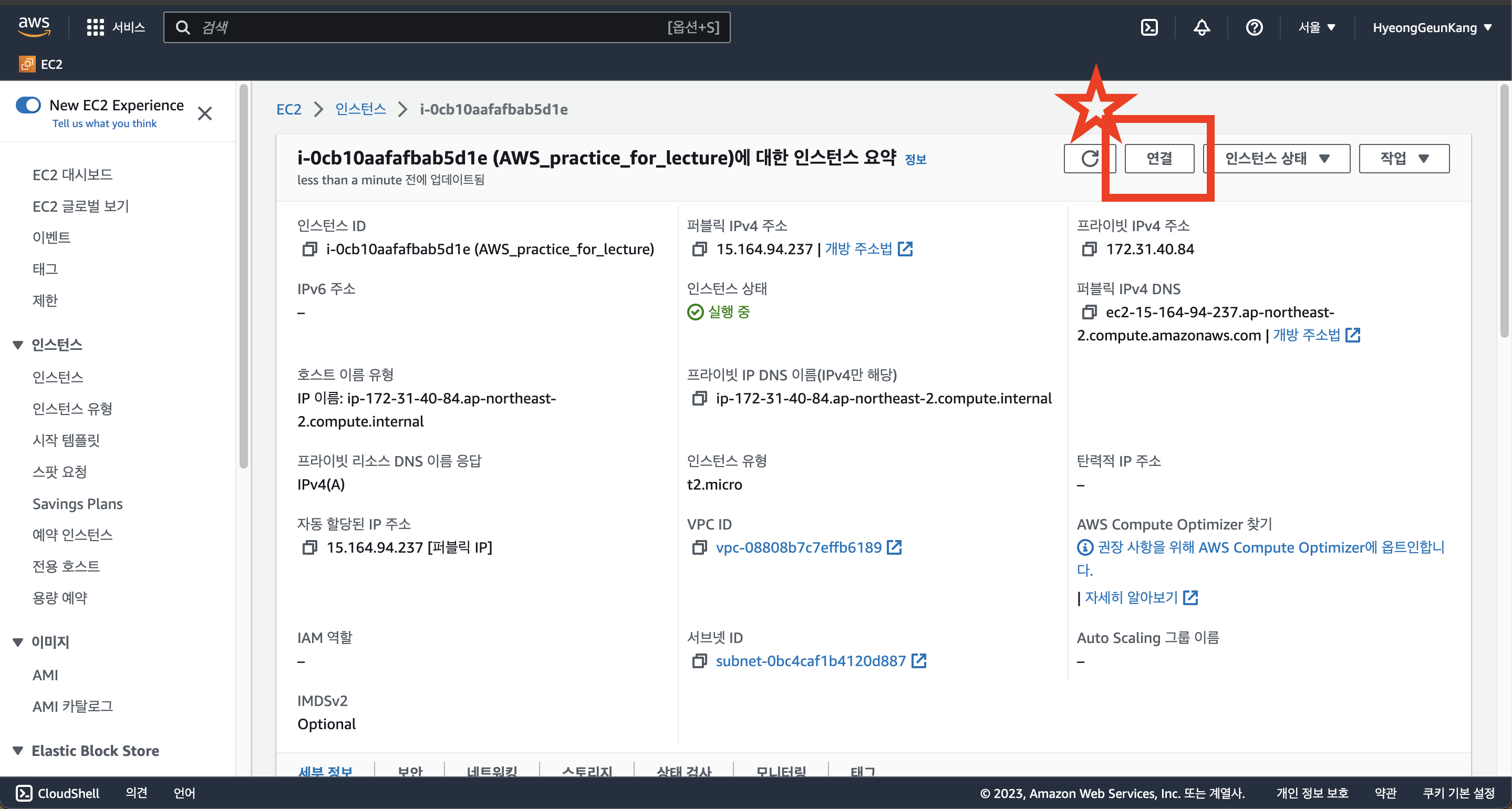
13. SSH 클라이언트 접속 주소 복사하기(for Mac)
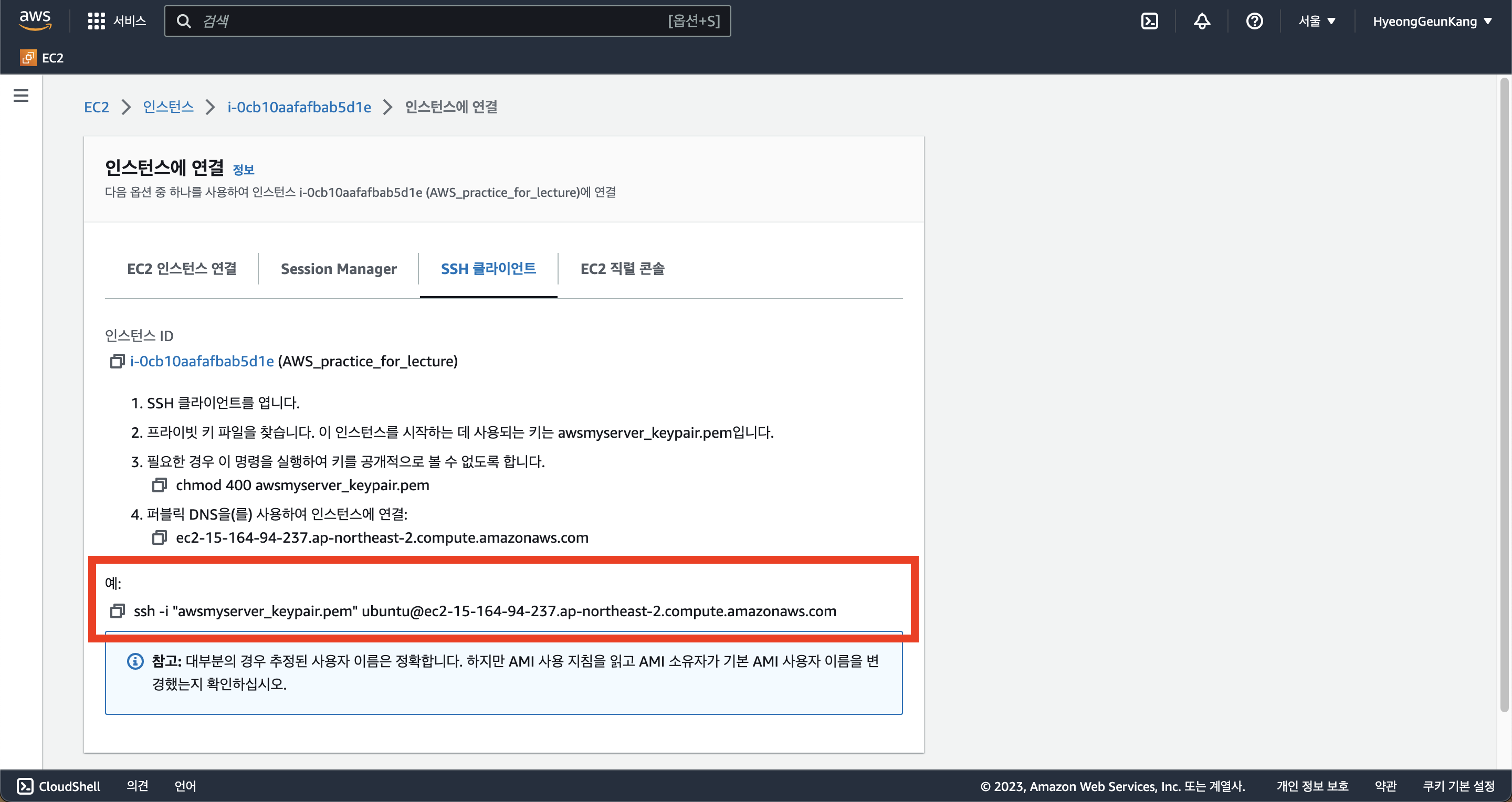
빨간 박스의 주소를 복사해줍니다!
14. 6번에서 생성한 키페어가 있는 폴더에서 터미널을 실행
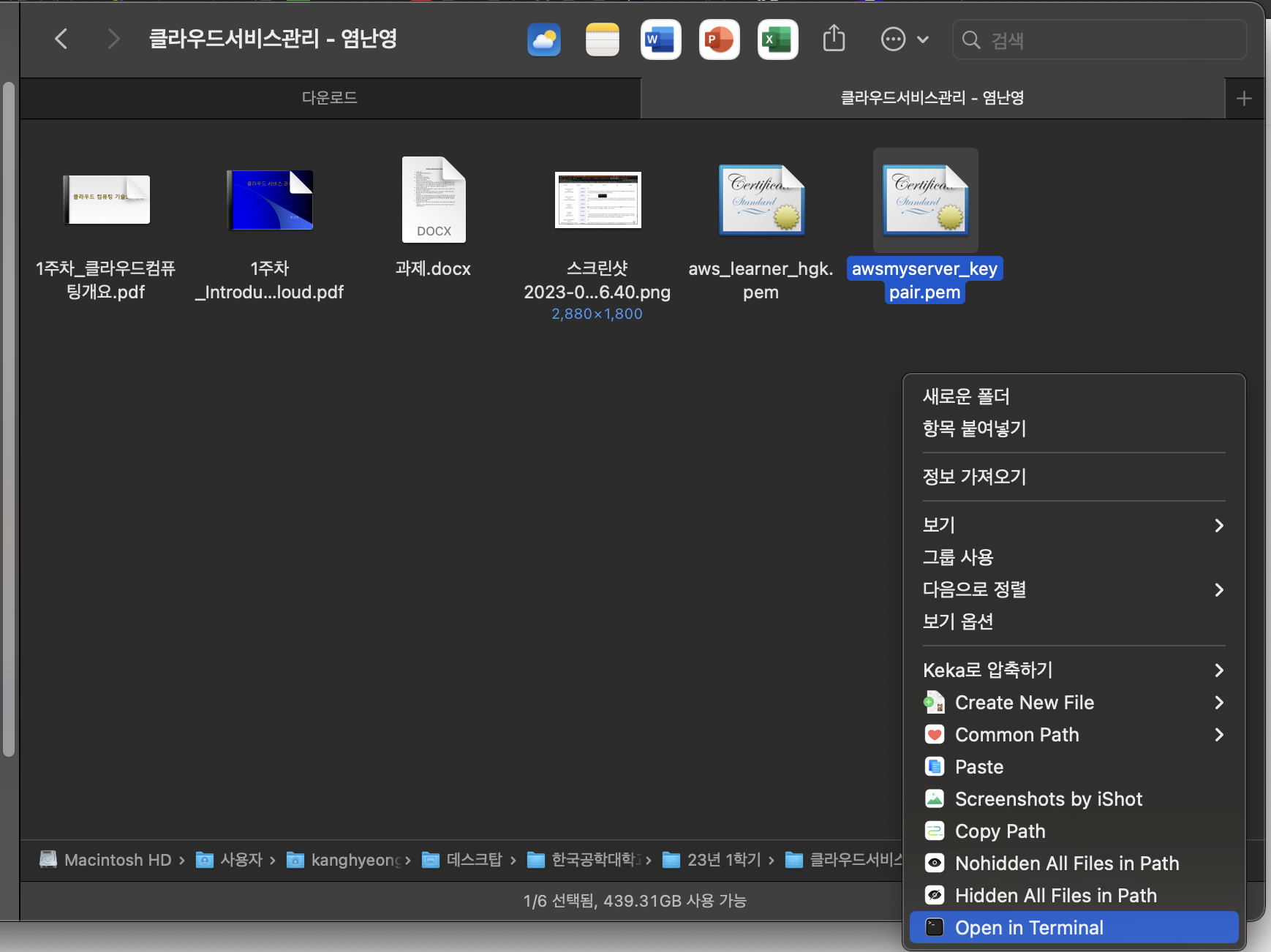
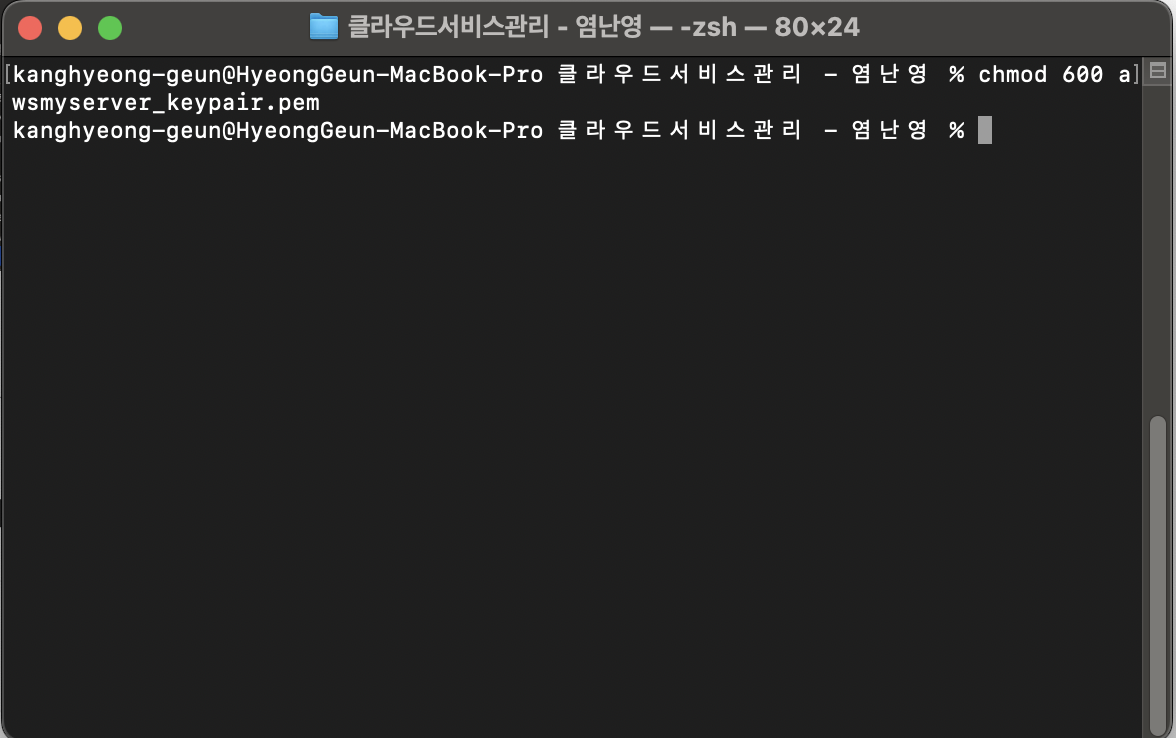
"키페어가 있는 폴더에서 터미널을 실행 후 가장 먼저 pem 키 파일의 권한을 변경 해 주어야 합니다."
그러기 위해 다음과 같은 명령어를 터미널에 입력해 줍니다.
chmod 600 "pem파일 이름"위 사진과 같이 키체인 파일의 이름을 입력해 주었습니다.(chmod 600은 뒤에 후술하겠습니다)
입력이 완료되면 위의 사진처럼 나오게 됩니다.
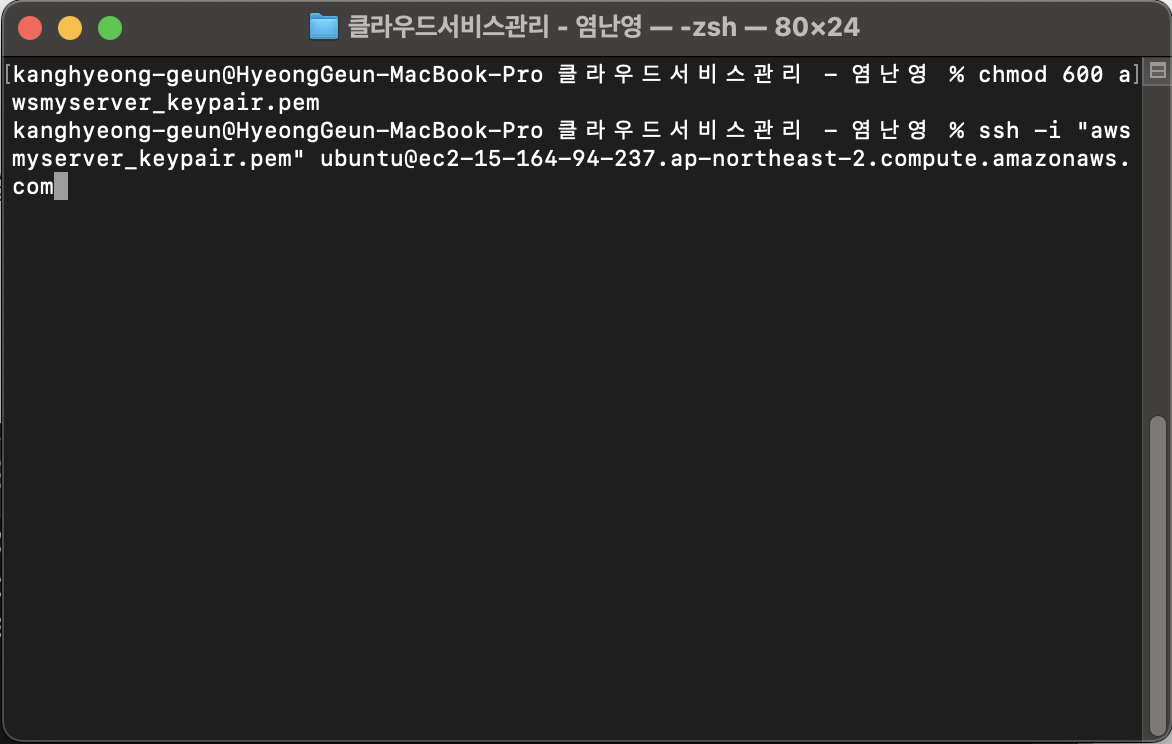
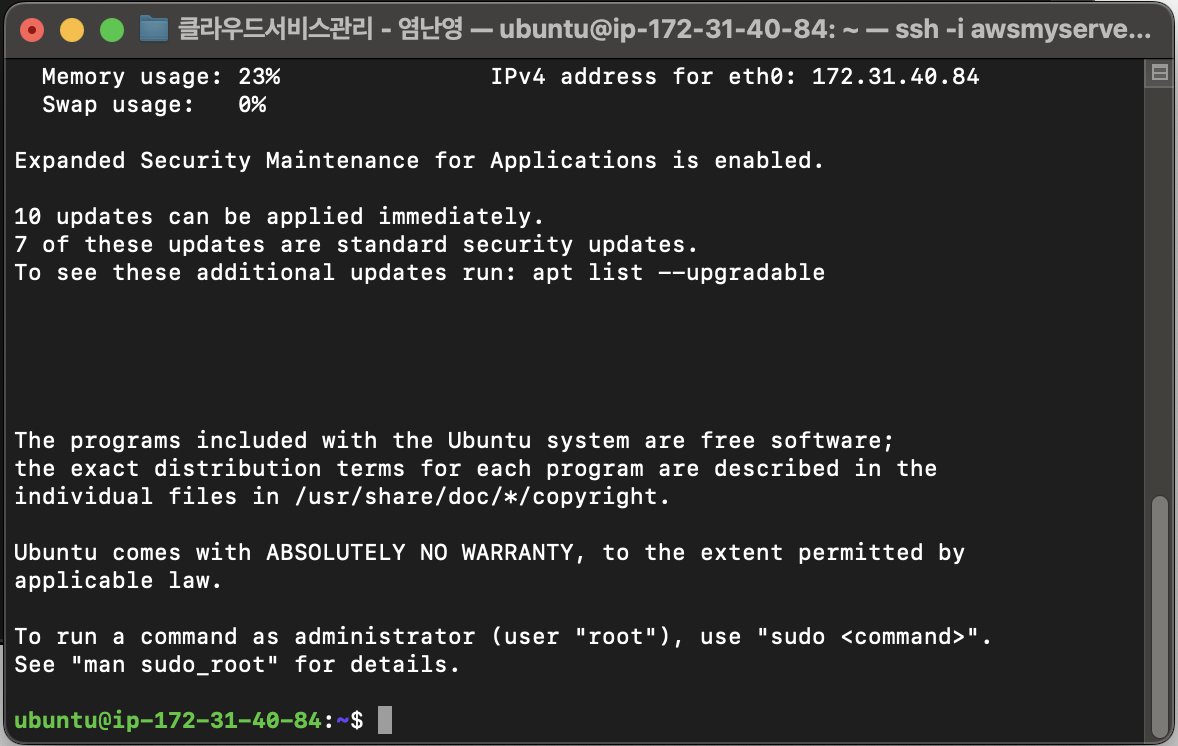
터미널 실행 후 복사 해준 주소를 터미널에 붙혀넣기 해줍니다!!
위와 같은 화면이 나오면 정상적으로 접속이 완료되었습니다.
15. 접속 완료를 확인했으니 접속 해체하기
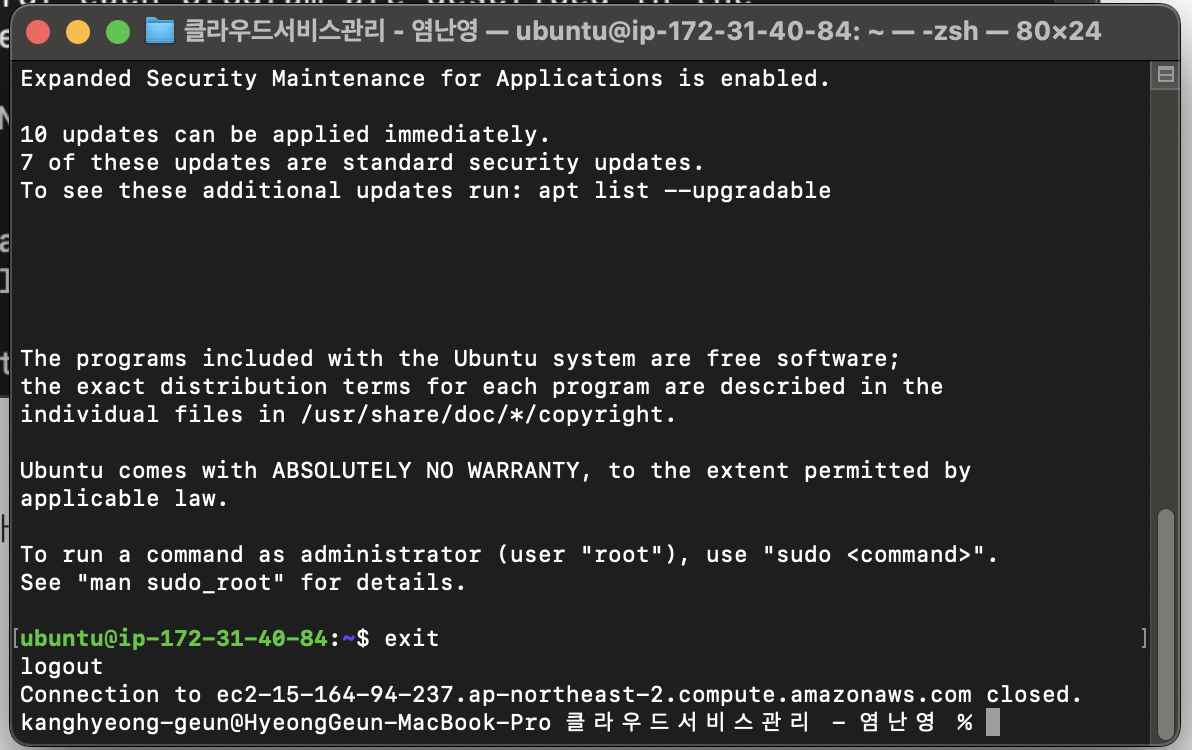
간단합니다. 터미널에 exit만 입력해 주시면 됩니다.
logout으로 성공적으로 접속 해제한 것을 알 수 있습니다.
16. 서버 "중지"하기
접속이 끊겼다고 서버에서 돌아가고 있는 우분투 인스턴스가 죽는것이 아닙니다. 따라서 대시보드에서 인스턴스 버튼을 눌러 인스턴스 상태를 확인해줍니다.
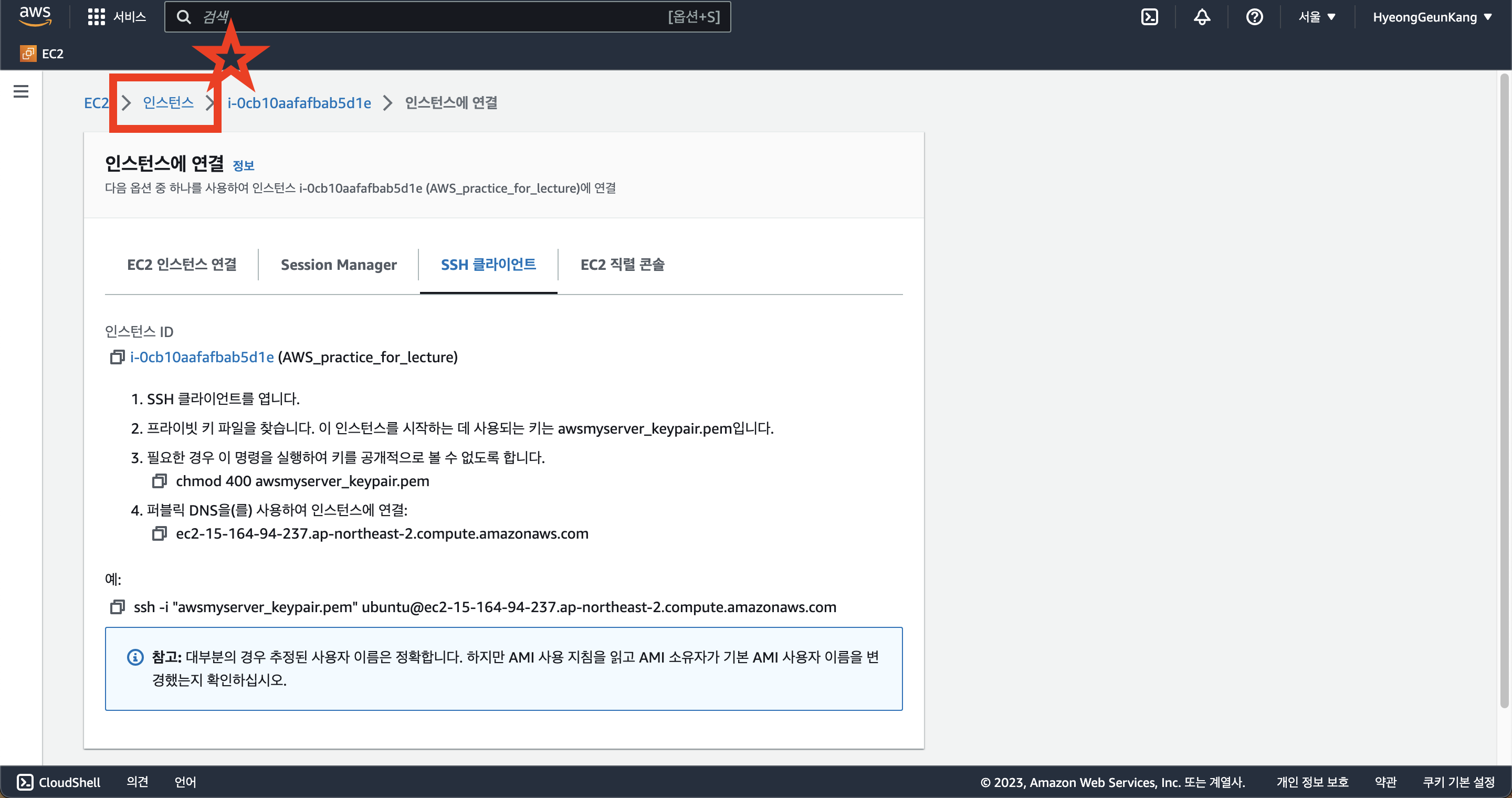
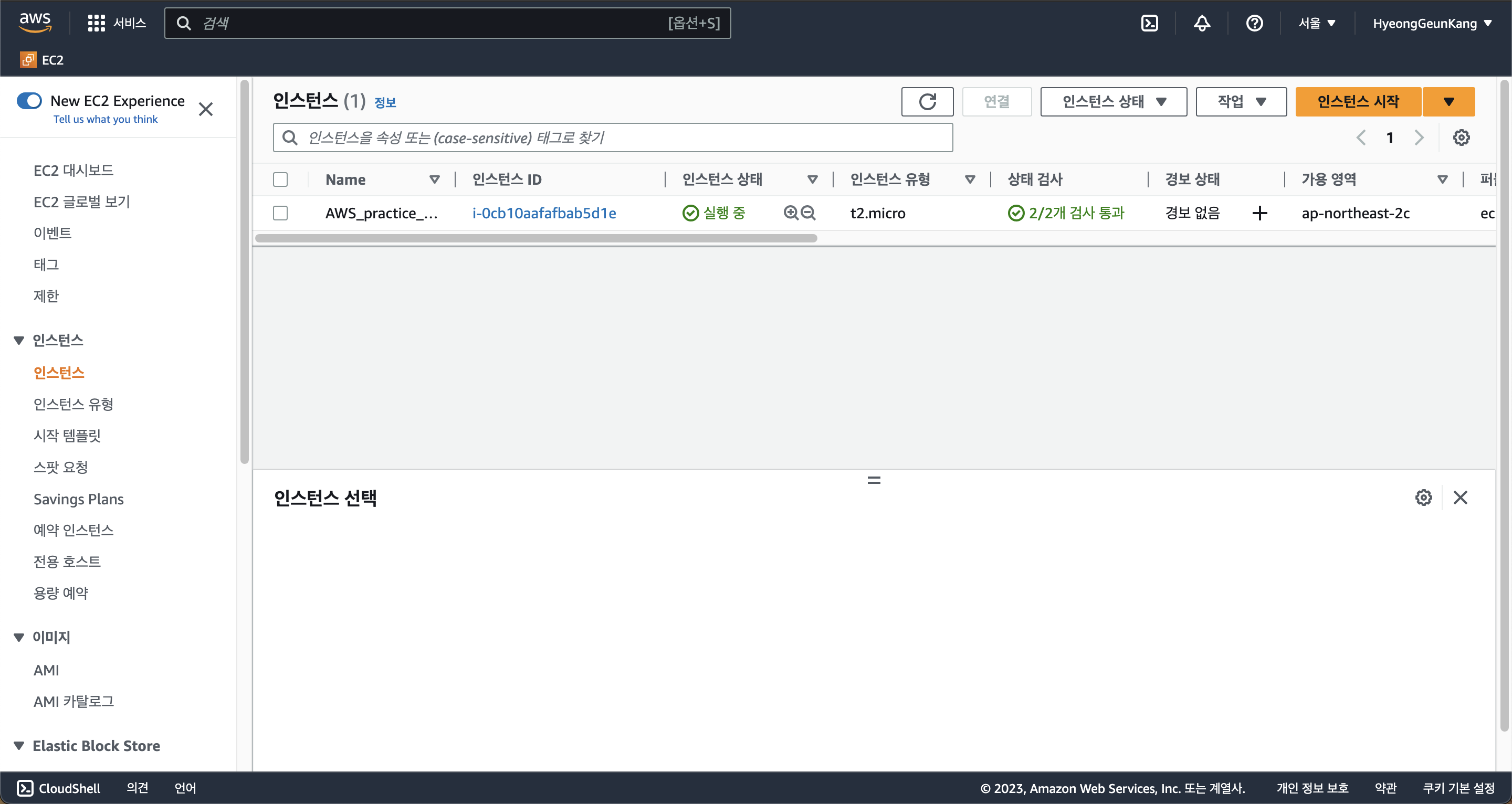
인스턴스의 상태는 "실행 중"을 유지 중입니다. 따라서 가상 서버는 계속 전원이 켜져 있습니다.
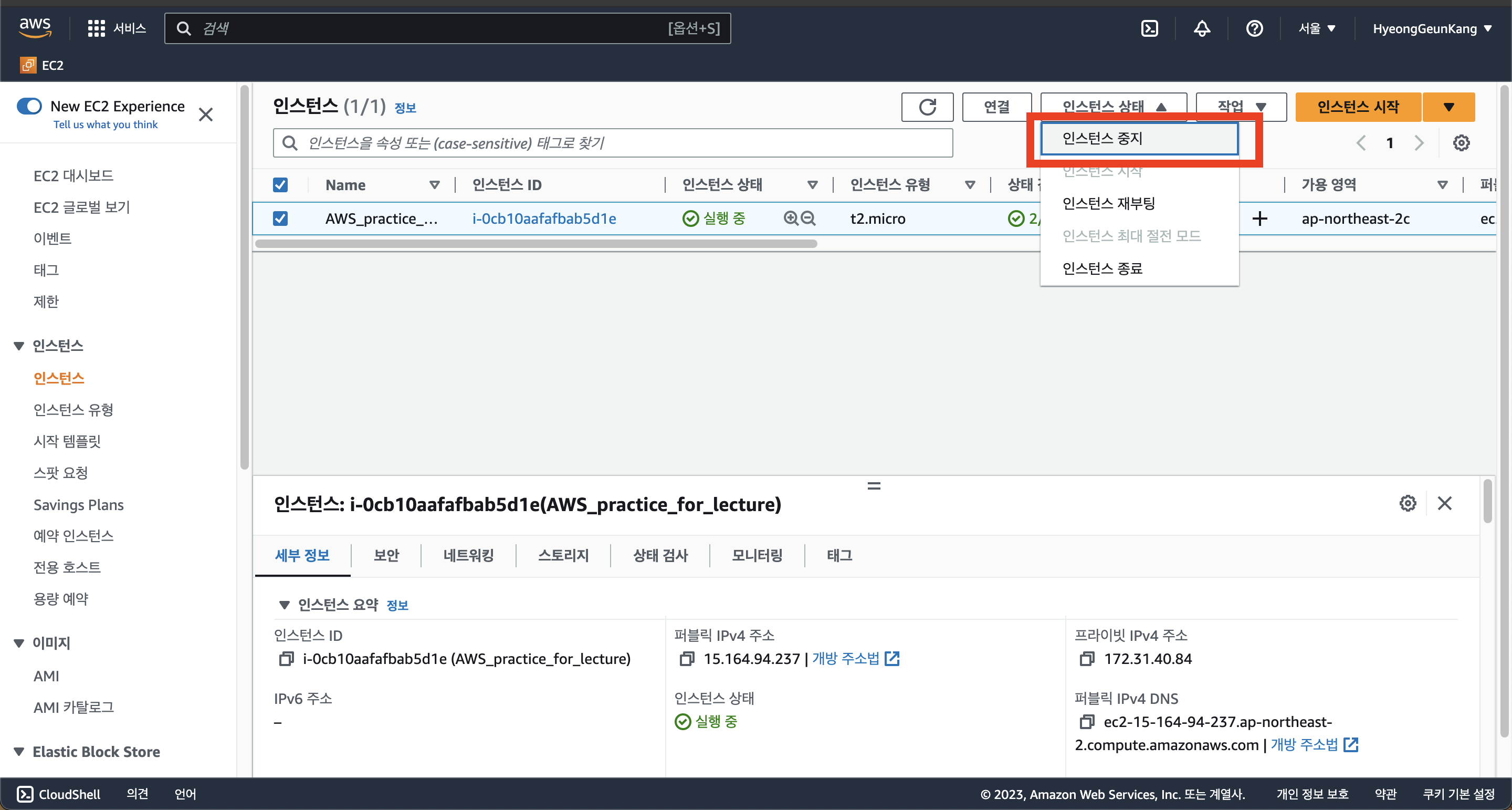
저는 "인스턴스 중지"를 해놓겠습니다.
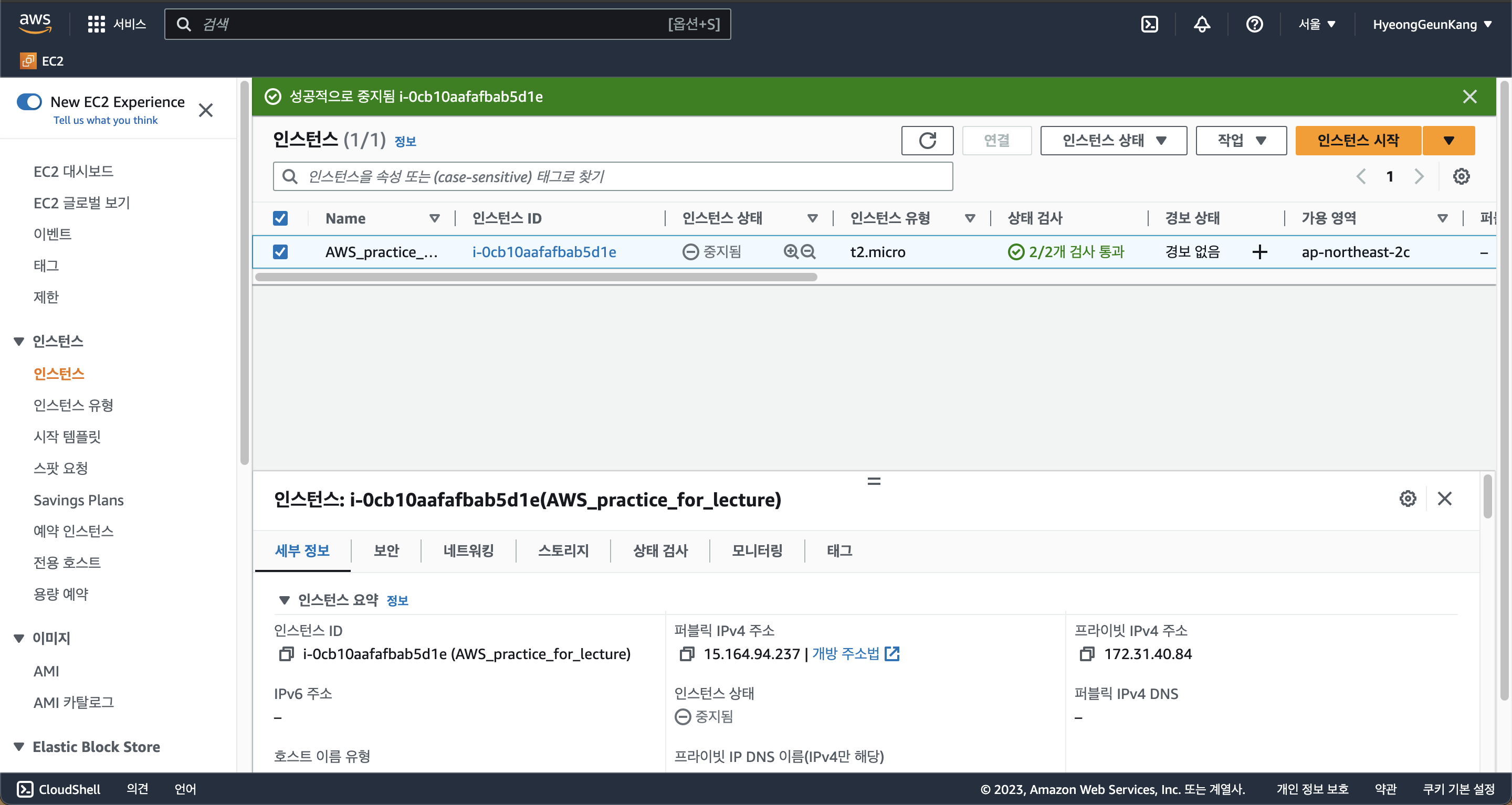
왜인지 모르겠지만 프리 티어로 만든 EC2에서 소액 결제가 발생했는데 아무래도 실행 중 상태를 유지하고 끄지 않은게 원인이지 않을까 생각이 듭니다.(이번엔 결제가 발생하지 않았으면 좋겠습니다.)
앞으로 항상 중지 버튼을 눌러놓는 습관을 들이는 것이 좋다고 생각합니다.
이상으로 AWS EC2 인스턴스 생성 및 접속해제/중지 하는 법까지 알아봤습니다.
