[AWS] S3 사용하기 + 버킷 생성 + 폴더 생성 + 퍼블릭액세스차단해제
오늘은 AWS에서 S3를 만들어 보겠습니다.
AWS 메인 메뉴에서 S3로 접속해 줍니다.
사진 속 버킷 만들기를 클릭하여 버킷 생성 페이지로 이동합니다.
1-1. 버킷 만들기

1-2. 이름 생성
버킷 만들기에서 버킷 이름은 모든 리전에서 유니크한 하나의 이름만을 가져야 합니다. 그래서 생성 리전이 아시아 태평양(서울)이라 할지라도 다른 리전에서의 버킷과 이름이 중복되면 안됩니다.

따라서 오른쪽 위 리전표시도 "글로벌"이라고 표시됩니다.
1-3. 객체 소유권
객체 소유권에서의 ACL은 Acess control list를 의미합니다. 일단 비활성화로 지정합니다.(후에 변경 가능)

1-4. 퍼블릭 액세스 차단 설정
모든 퍼블릭 액세스 차단을 체크하여 권한이 있는 유저만 접근 가능하도록 해줍니다.

1-5. 버킷 버전 관리
버킷 버전 관리는 복구를 위한 특정 버전 백업을 할일이 없으니 비활성화로 설정하겠습니다.

1-6. 기본 암호화
기본 암호화에서는 편한 관리를 위해 Amazon S3 관리형 키(SSE-S3)로 설정하겠습니다. 버킷 키 또한 비활성화로 설정합니다.
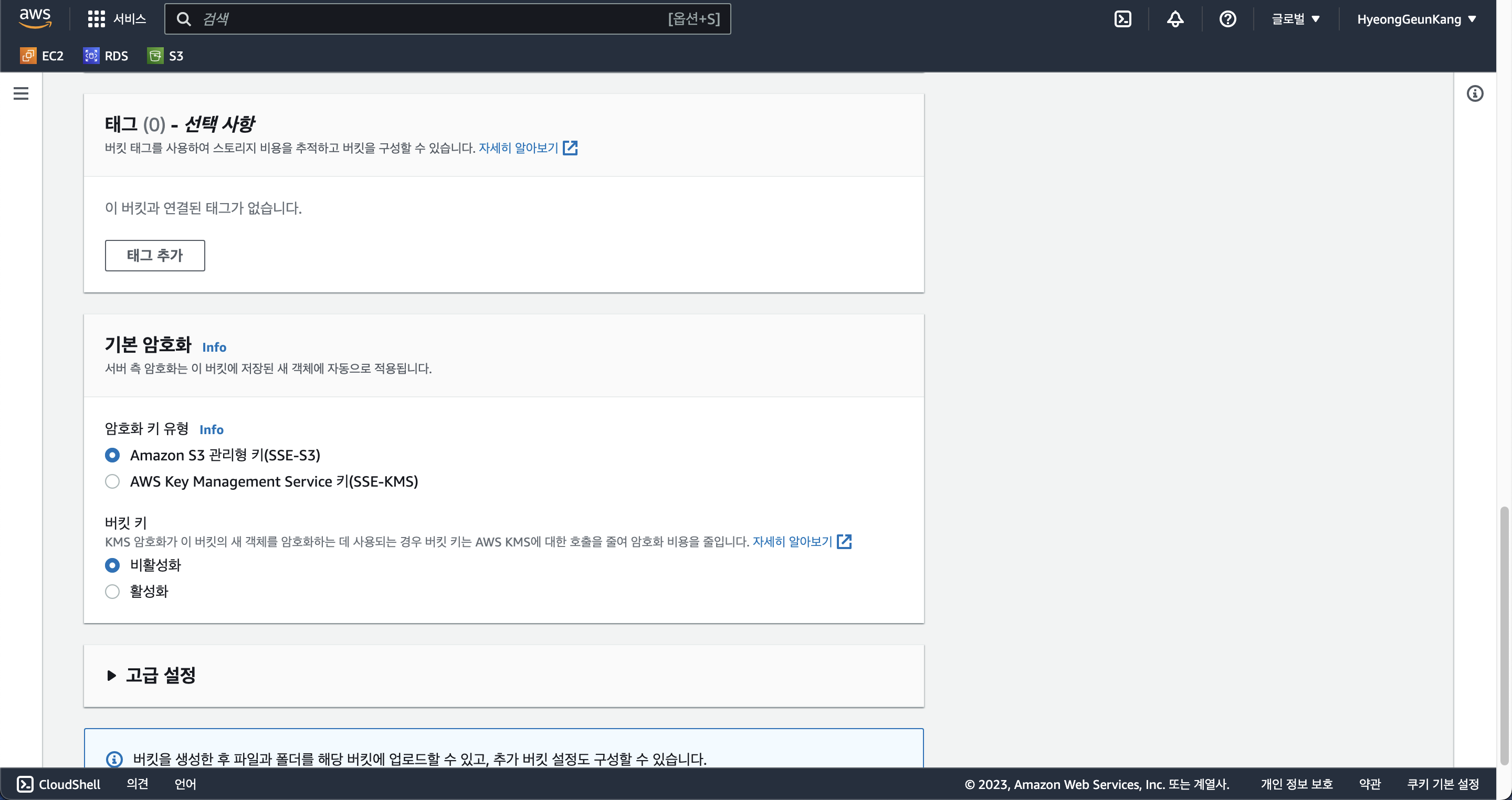
1-7. 고급 설정
고급 설정에서 객체 잠금을 활성화를 한다면 더 이상 수정할 수 없는 돌덩이가 되는 것과 비슷합니다. 디폴트 값인 비활성화로 놔두겠습니다.

이제 버킷 만들기를 눌러 버킷을 생성합니다.
2-1. 상세보기
이름을 클릭하여 버킷의 상세보기로 들어갑니다.

2-2. 폴더 만들기

2-3. 폴더 만들기

폴더 이름과 암호키 유형을 설정해줍니다.
3-1. 파일 업로드
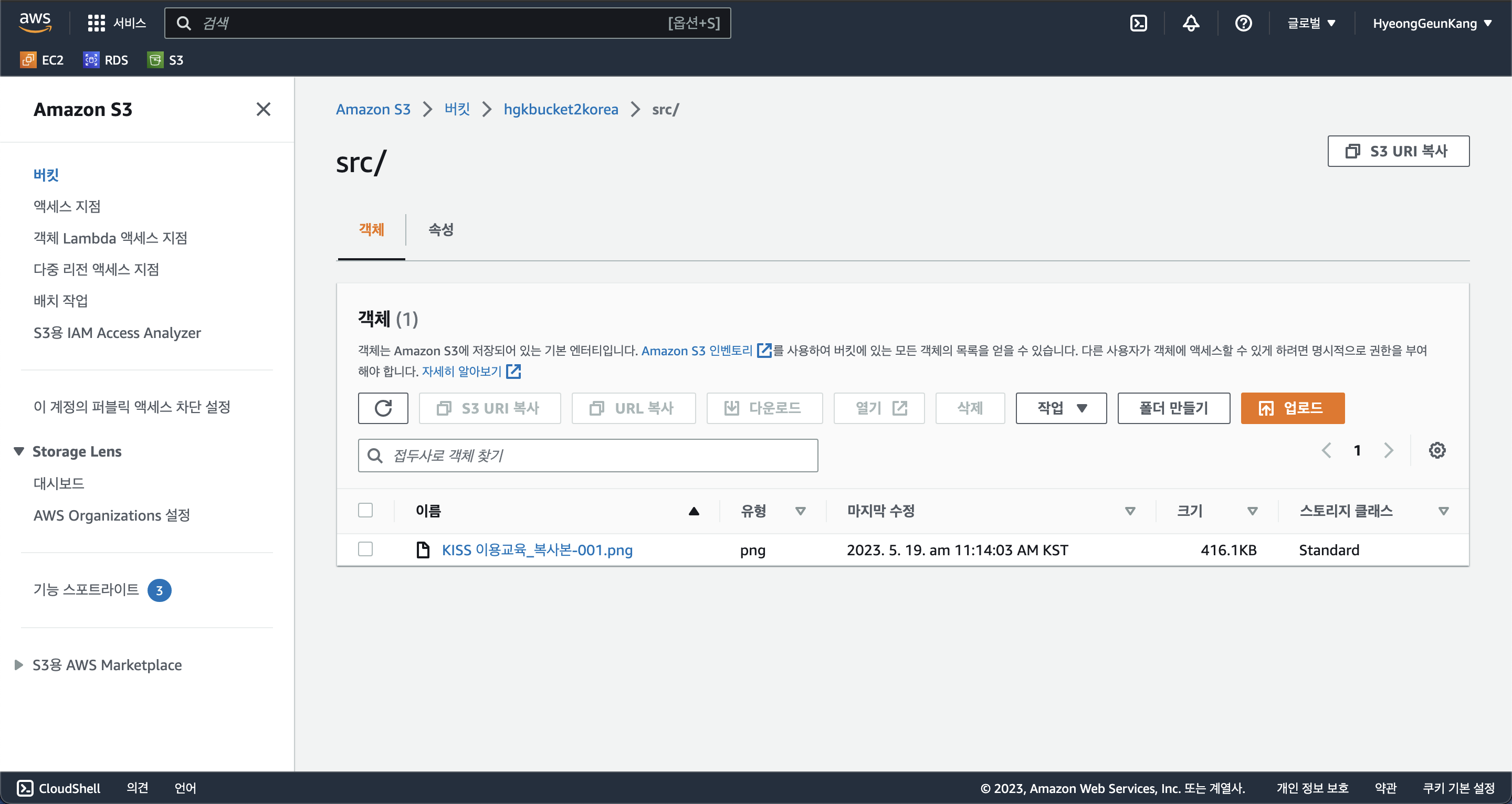
3-2. 속성

각각의 스토리지 클래스가 나오는데 저는 스탠다드로 하겠습니다.
3-3. 서버 측 암호화

암호화는 사진처럼 비활성화 합니다.
4-1. 권한 확인
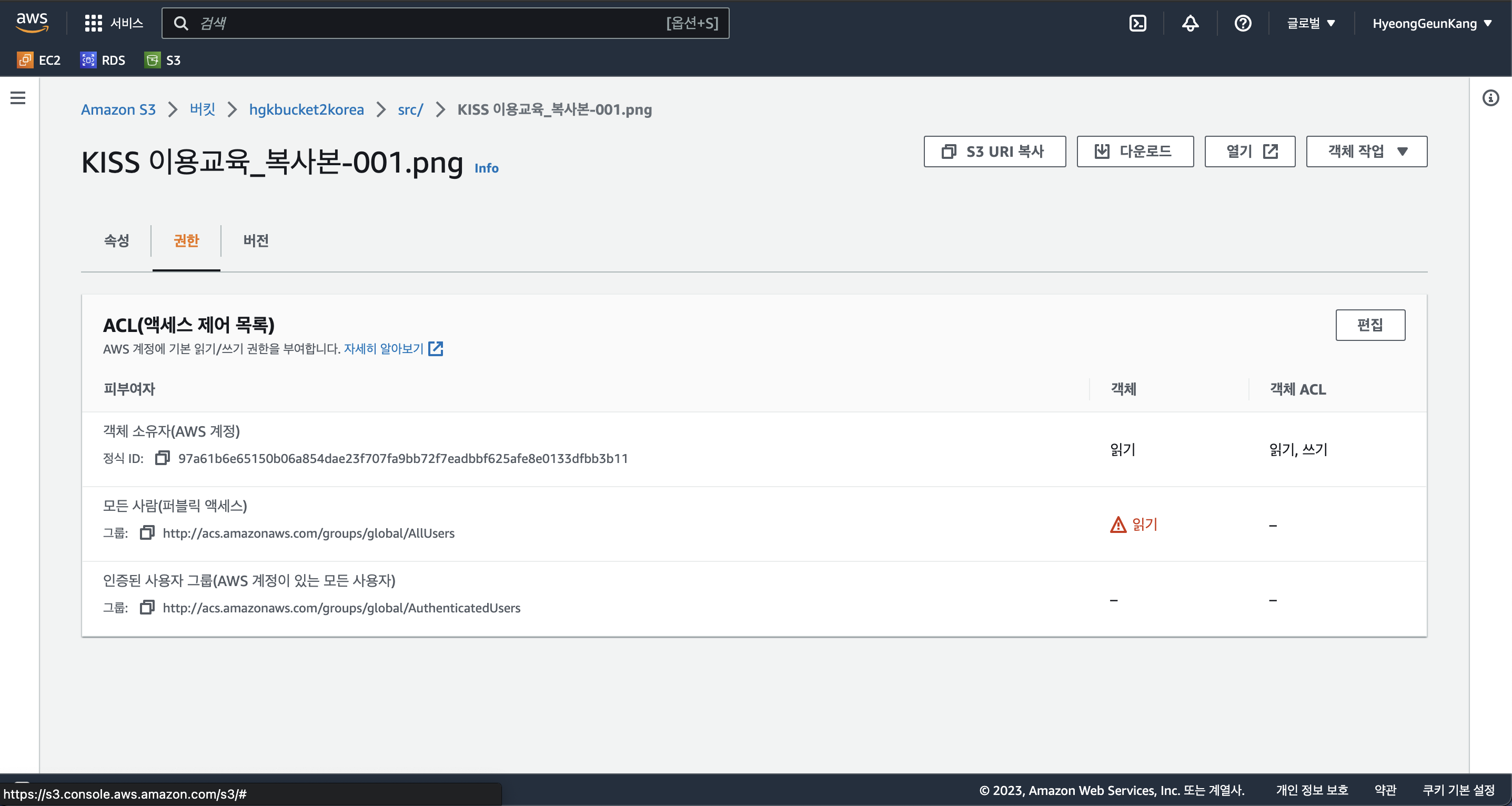
지금은 파일의 읽기 권한을 모든 사람(퍼블릭 액세스)로 지정했기 때문에 외부 url을 이용해서 업로드한 파일을 열 수 있습니다.
하지만 초기 설정에서는 퍼블릭 액세스가 거부가 되어 있을텐데 다음과 같은 과정으로 편집할 수 있습니다.
4-2. 버킷의 퍼블릭 액세스 차단 해제



위의 폴더를 만들어준 버킷 - 권한 - 퍼블릭 액세스 차단을 수정 - 사진과 같이 해제 클릭
4-3. 버킷 내부에 있는 폴더 속 파일의 권한 수정

업로드한 파일 선택 후 액세스 제어 목록 편집을 눌러 모든 사람(퍼블릭 액세스) 읽기 허용을 클릭 후 저장
4-4. 객체 url을 이용한 퍼블릭 액세스 확인

객체 url 클릭시 다음과 같이 브라우저에 업로드한 파일을 읽을 수 있습니다.

후에 버킷이 더 이상 필요하지 않다면 콘솔에서 폴더 삭제 -> 버킷 삭제의 과정을 통해 삭제과정을 진행할 수 있습니다.
단, 여기서 폴더를 지울때는 폴더 안의 모든 내용을 지우는 과정을 먼저 진행하셔야 합니다.
이 또한 aws 콘솔에서 쉽게 하실 수 있습니다.